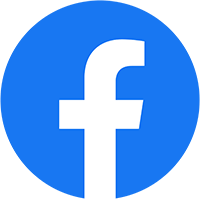Bài viết này sẽ đem đến cho các bạn những cách đánh số thứ tự tự động giúp cho công việc thống kê trên Excel của bạn trở nên đơn giản và dễ dàng hơn. Sau đây là 3 cách đánh số thứ tự tự động trên tất cả các phiên bản Excel mà ai cũng có thể làm được.
I. Cách đánh số thứ tự trong Excel bằng cách kéo chuột
1. Mô tả
Trong tệp Excel, chọn cột/dòng cần đánh số thứ tự -> nhập số thứ tự cho 2 ô cầu tiên -> Bôi đen 2 ô vừa điền số -> Đặt chuột ở góc dưới bên phải -> Xuất hiện dấu cộng màu đen, ta kéo xuống vị trí bạn muốn đánh số thứ tự.
2. Cách làm chi tiết
Bước 1: Trong tệp Excel cần đánh số, chọn cột/dòng cần đánh số thứ tự và nhập số thứ tự cho hai ô đầu tiên.
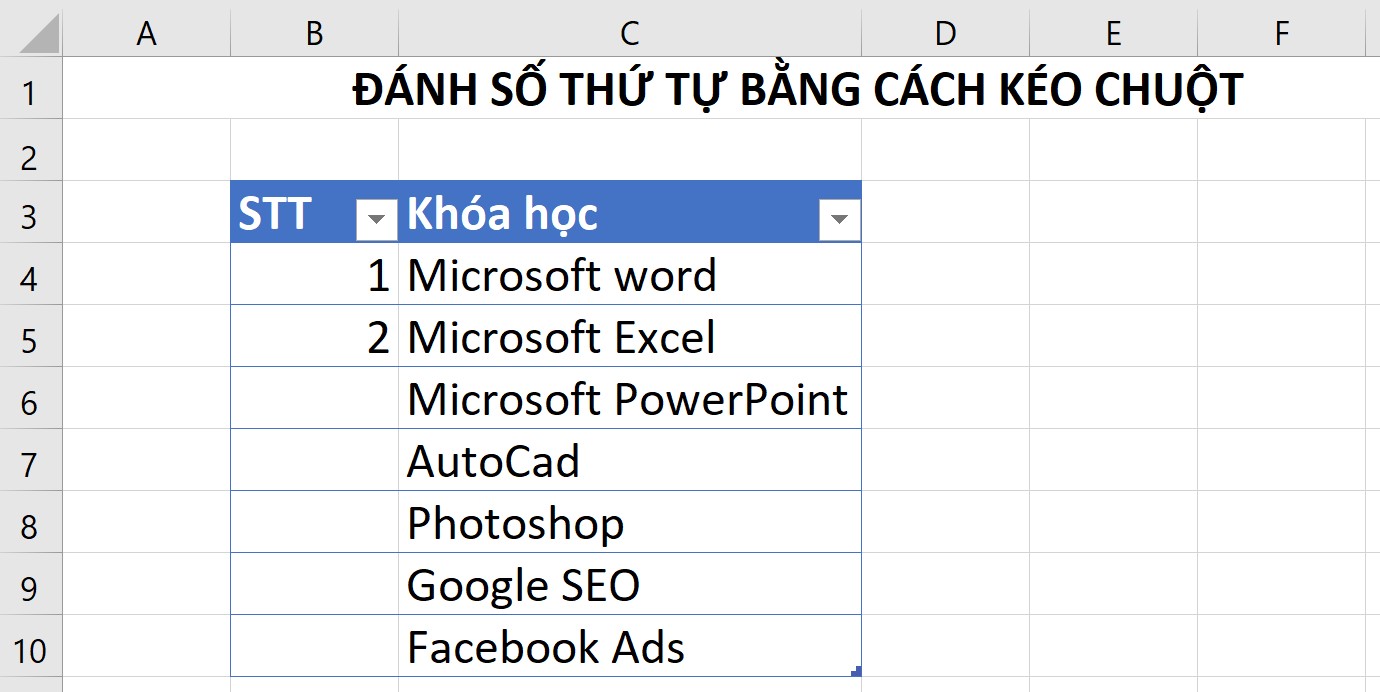
Bước 2: Bôi đen 2 ô vừa điền số, sau đó đặt chuột ở góc ô cho đến khi chuột hiện thành dấu cộng màu đen (+), bắt đầu kéo xuống mức số thứ tự ta muốn đánh số.
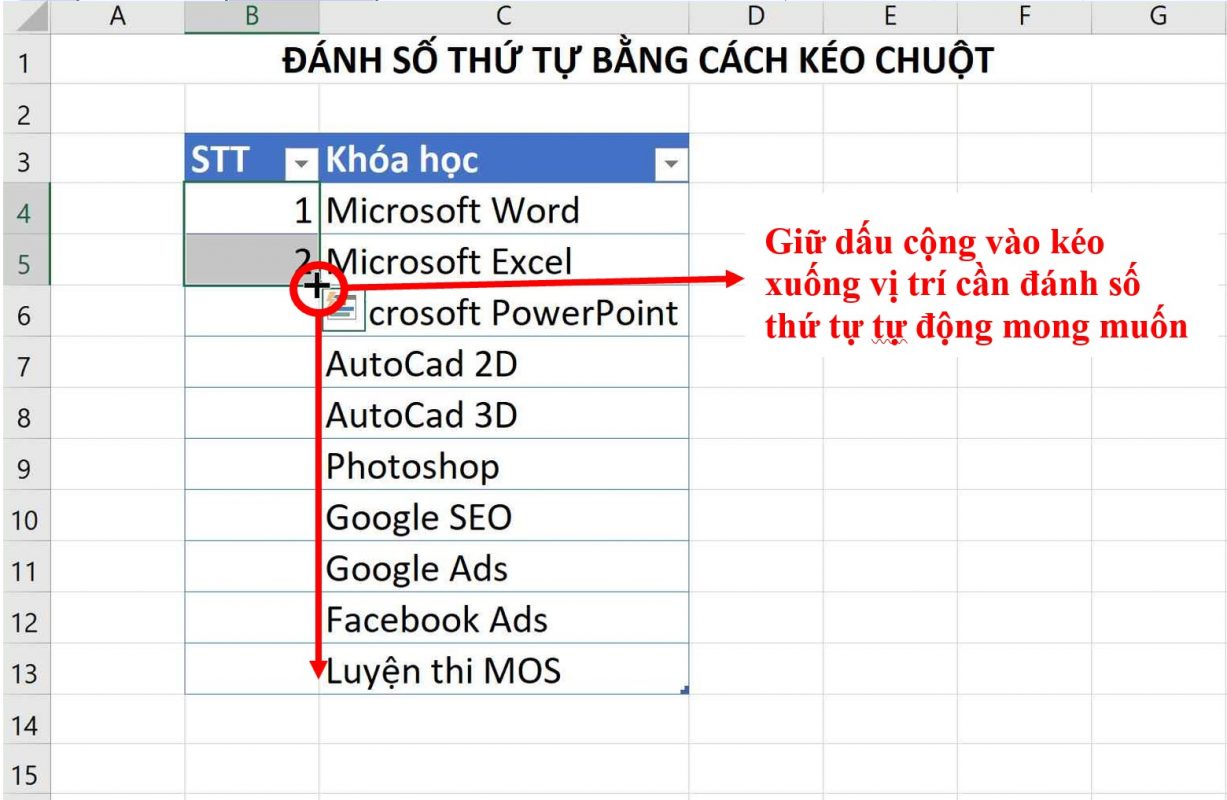
Kết quả như sau:
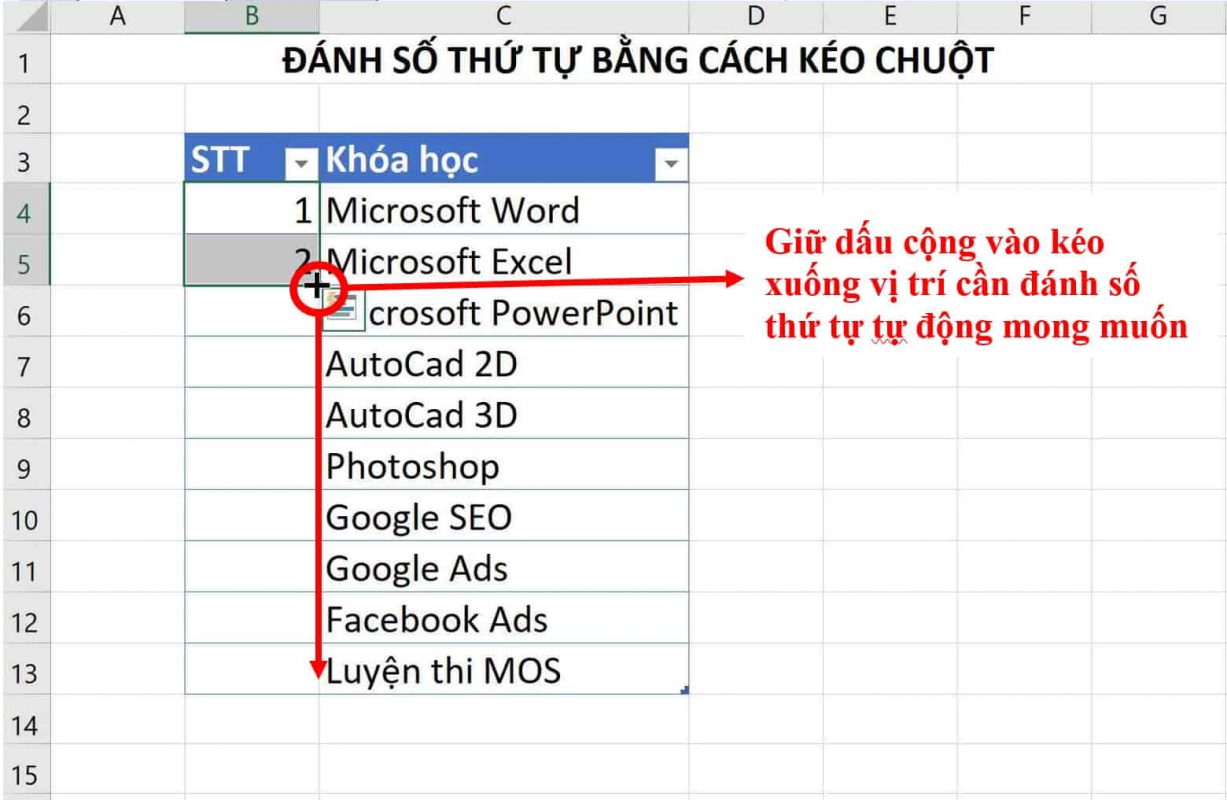
II. Cách đánh số thứ tự trong Excel tự động bằng công thức đơn giản
1. Mô tả
Trong tệp Excel cần đánh số thứ tự, chọn cột/dòng cần đánh số thứ tự -> Nhập số thứ tự cho ô đầu tiên -> Tại ô tiếp theo, ta nhập công thức như sau: = địa chỉ ô đầu tiên + 1 -> Đặt chuột vào góc dưới bên phải của ô (sao cho hiện ra dấu cộng màu đen) và kéo xuống số thứ tự bạn muốn.
2. Cách làm chi tiết
Bước 1: Mở tệp Excel, chọn cột/dòng cần đánh số thứ tự, nhập số thứ tự cho ô đầu tiên -> Nhập công thức cho ô tiếp theo.
Ví dụ: Bạn nhập thứ tự ô đầu tiên tại vị trí B4 thì công thức ô bên dưới sẽ là = B4+1
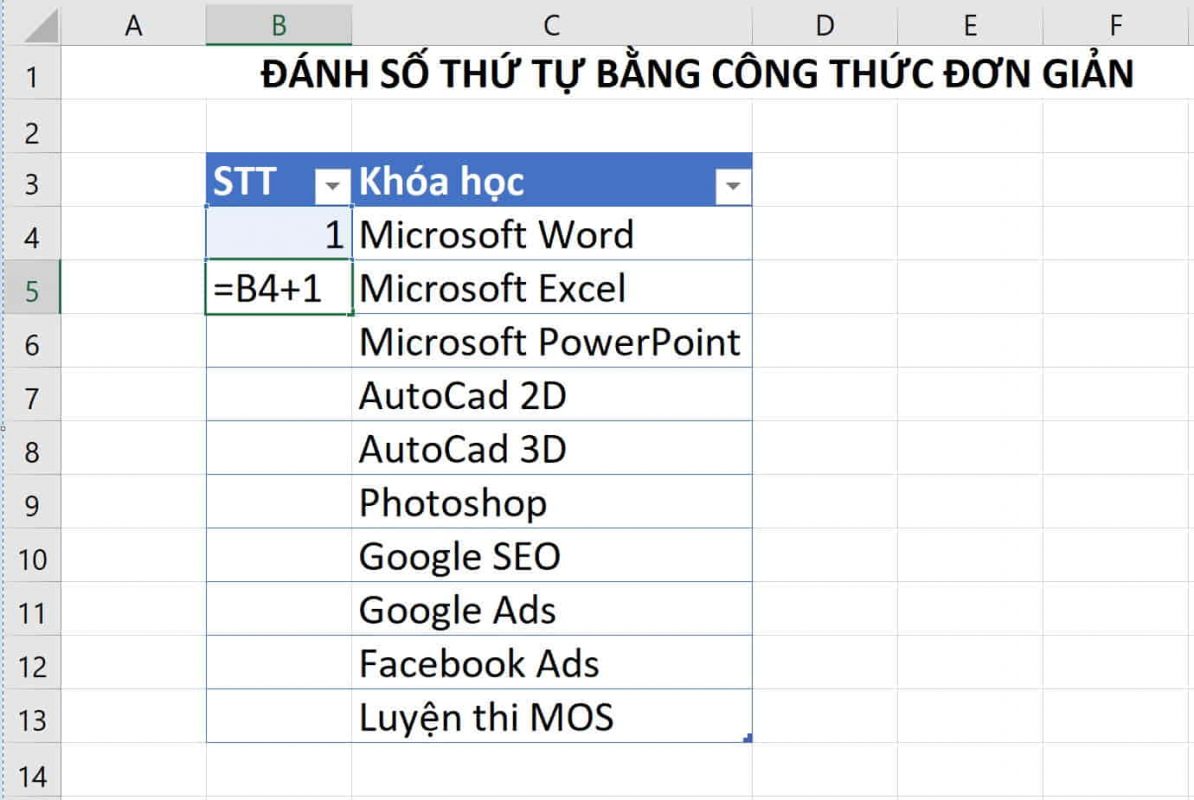
Bước 2: Sau khi nhập công thức, ta dùng chuột đặt ở góc dưới bên phải của ô để xuất hiện dấu cộng màu đen (+) và kéo xuống số thứ tự bạn mong muốn. Tương tự như cách đánh số thứ tự bằng cách kéo chuột.
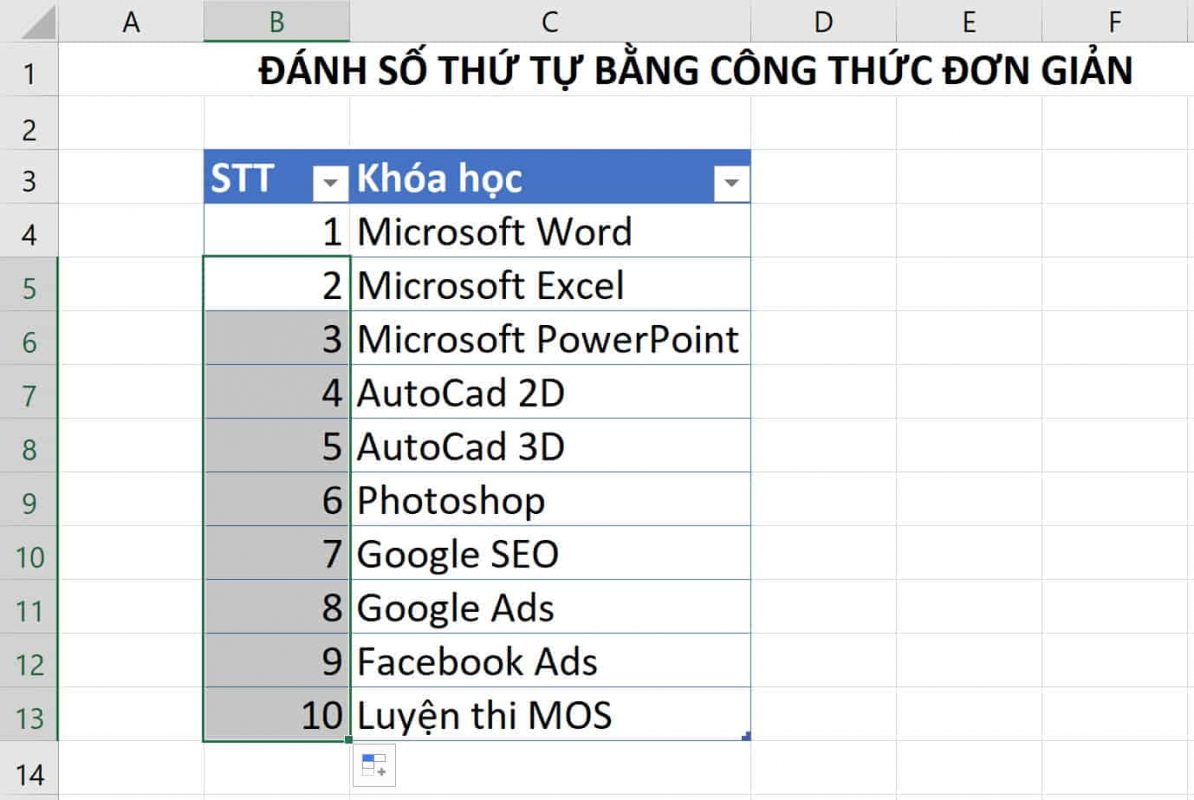
III. Cách đánh số thứ tự trong Excel tự động bằng công cụ Fill/Series
1. Mô tả
Đấy là cách đánh số thứ tự tự động hoàn toàn trong Excel. Việc chúng ta cần làm chỉ là nhập thông tin cần thiết như sau:
Tại tệp Excel cần đánh số thứ tự của bạn, nhập số thứ tự cho ô đầu tiên -> Trên thanh công cụ Chọn Fill -> Chọn Series.
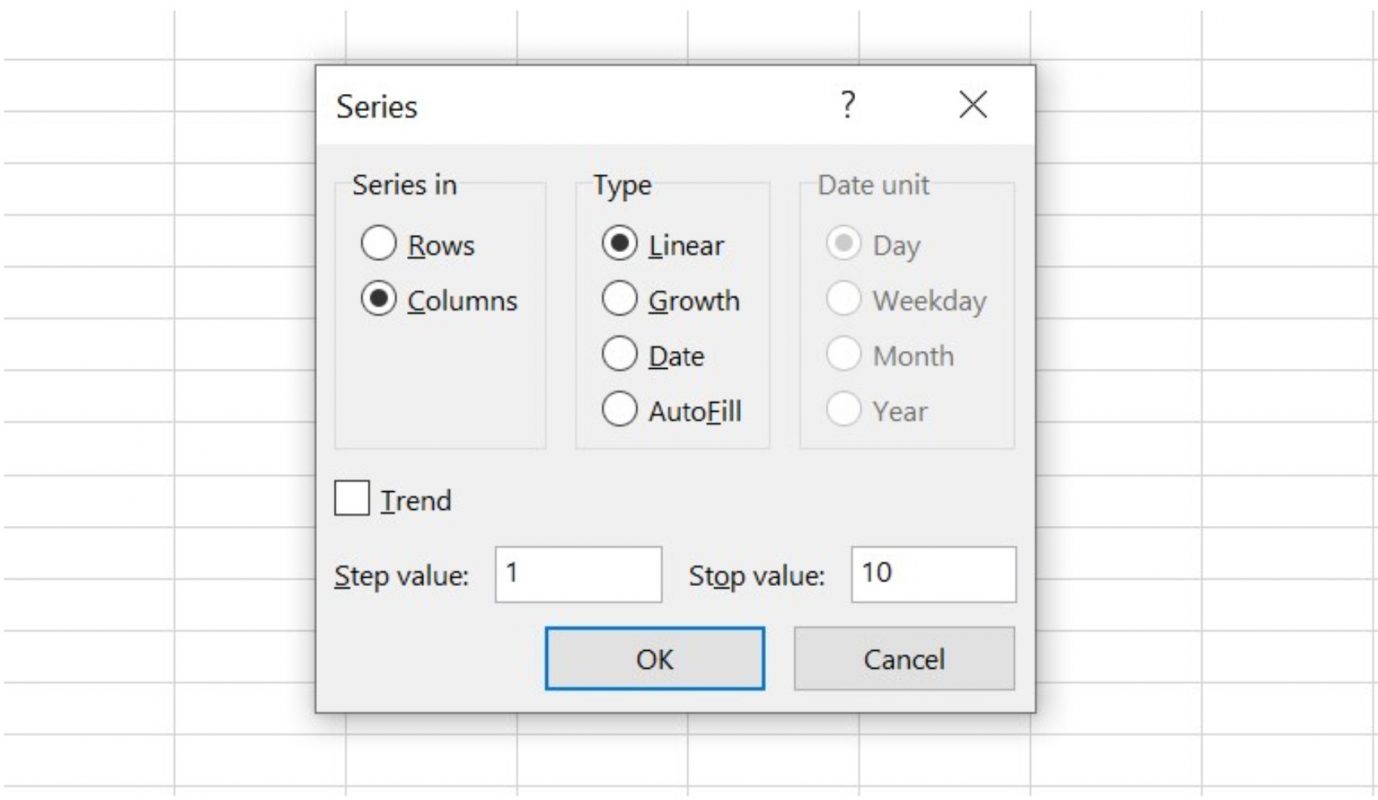
Lưu ý tùy chỉnh thông số đánh số thứ tự tự động
Các thành phần trong tùy chọn công cụ Fill/Series
Series in là lựa chọn kiểu đánh số thứ tự theo dòng thay theo cột. Với Rows là đánh số thứ tự theo hàng, Colums chính là đánh số thứ tự theo cột
Type: lựa chọn kiểu đánh số thứ tự. Có 4 loại đánh số thứ tự như sau:
- Linear: Đánh số thứ tự theo kiểu tăng dần.
- Growth: Kiểu đánh số này tương tự Linear nhưng chúng ta phải chọn trước vùng cần đánh số thứ tự cũng như tạo cho nó một quy luật đánh số tùy ý.
- Date: Đây là kiểu điền ngày tháng năm (Nếu chọn Date thì vùng chọn Date Unit sẽ xuất hiện).
- AutoFill: Kiểu điền tự động theo một quy tắc mà Excel nhận thấy trong những ô đã nhập vào trước đó.
Step value (Bước nhảy): khoảng cách giữa hai số thứ tự gần nhau. Tức là ta sẽ cộng số bước nhảy với số thứ tự trước đó để tạo ra số thứ tự sau. Ví dụ Step value là 1 và số thứ tự đầu tiên là số 1 thì các giá trị sau đó sẽ là 1, 2, 3, …
Stop value (Giá trị cuối cùng): Giá trị cuối cùng bạn cần đánh số thứ tự tự động. Ví dụ nếu cần đánh số thứ tự 100 dòng/cột thì chọn Stop value là 100.
2. Cách làm chi tiết
Bước 1: Tại tệp Excel cần đánh số thứ tự của bạn, nhập số thứ tự cho ô đầu tiên -> Trên thanh công cụ, chọn Fill -> Chọn Series.
(Nếu bạn sử dụng phiên bản Excel cũ hơn Excel 2016, bạn có thể vào Editing > Chọn Fill > Series).
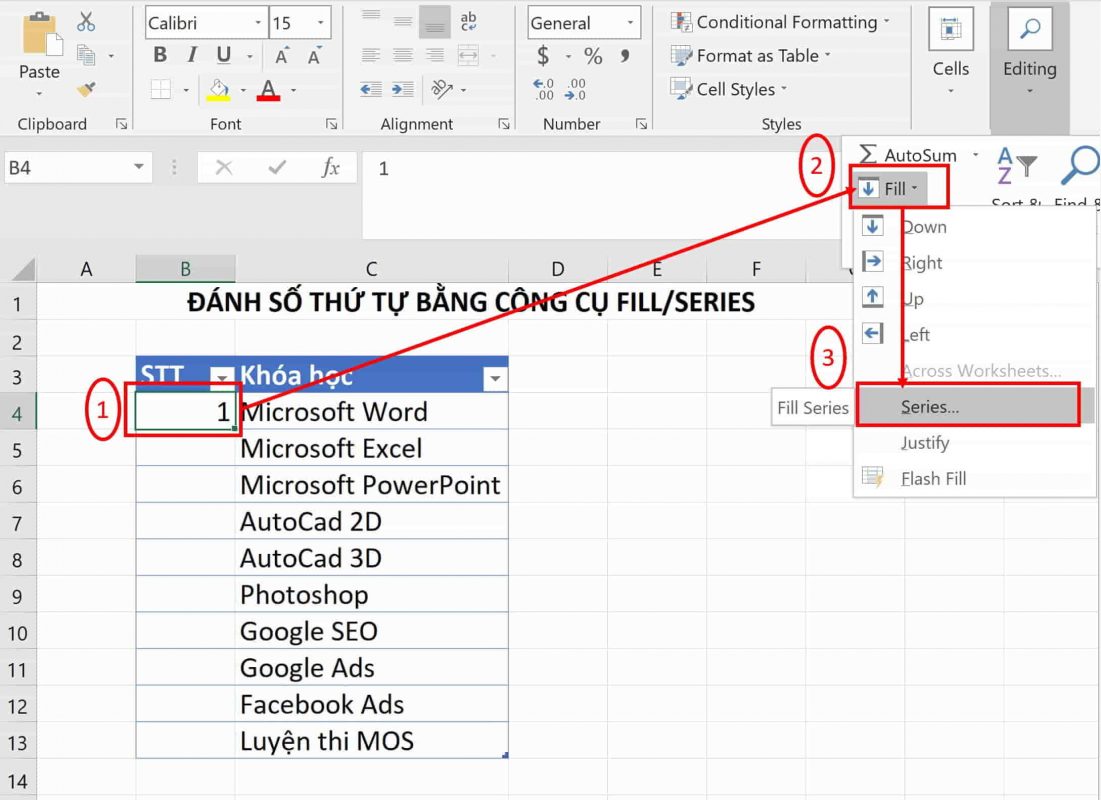
Bước 2: Tùy chỉnh thông số đánh số thứ tự tự động
- Chọn Rows nếu đánh số theo hàng, chọn Columns nếu đánh số theo cột. Tùy vào mục đích của bạn để chọn Rows hoặc Columns nhé!
- Trong hướng dẫn này mình chọn Linear để đánh số thứ tự kiểu tăng dần.
- Nhập số bước nhảy vào mục Step value -> Nhập số thứ tự cuối cùng vào mục Stop value -> Chọn OK.
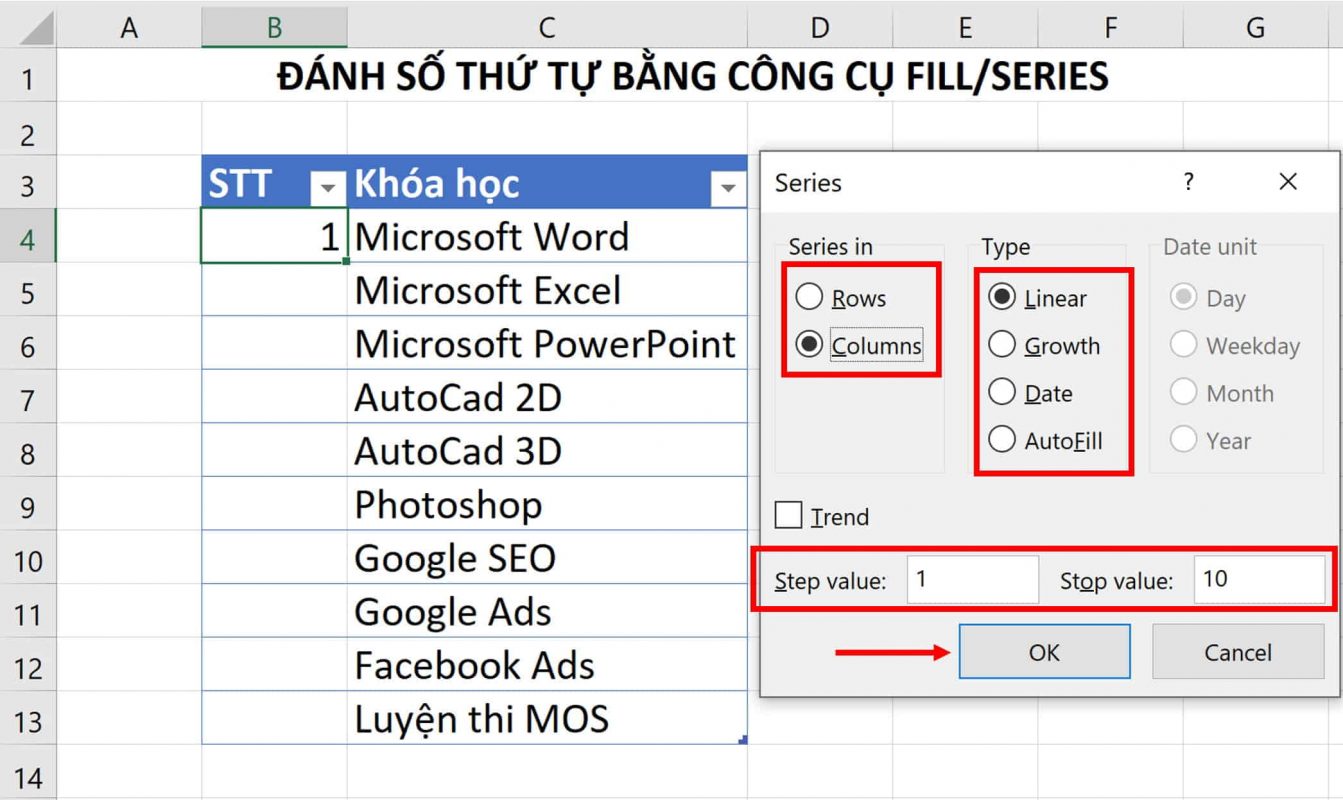
Kết quả công cụ Fill/Series đã tự động đánh số thứ tự theo ý muốn của chúng ta:
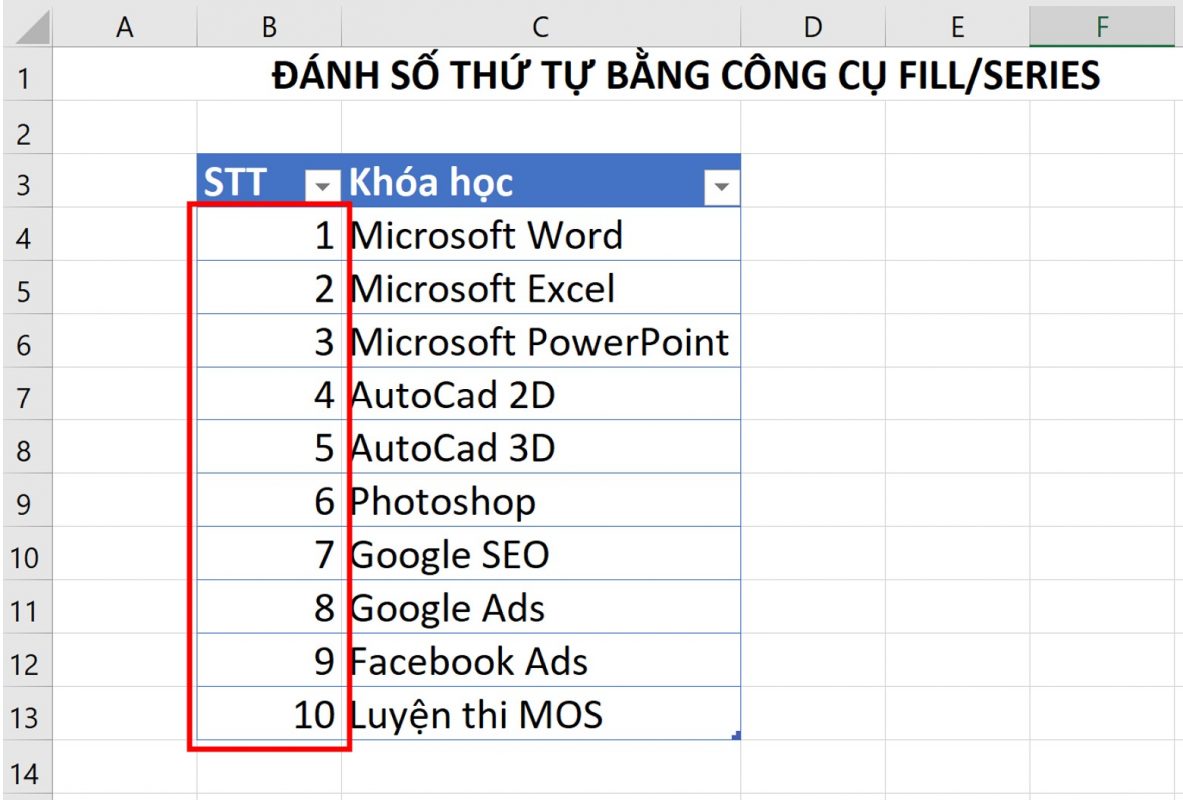
Kết luận
Trong bài viết này mình đã hướng dẫn các bạn đánh số thứ tự tự động trong Excel cực nhanh và đơn giản. Mình mong rằng bài viết này sẽ hữu ích cho các bạn. Chúc các bạn thành công!
Cảm ơn bạn đã đọc bài viết. Nếu thấy hay và hữu ích thì đừng quên để lại một đánh giá và chia sẻ cho mọi người cùng đọc nhé.