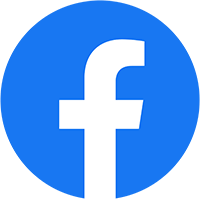Unikey là phần mềm hỗ trợ gõ tiếng Việt miễn phí tốt nhất và phổ biến nhất hiện nay. Trong quá trình sử dụng hẳn ai cũng từng gặp phải lỗi không gõ được tiếng Việt. Lỗi này đem lại không ít khó khăn trong quá trình làm việc của chúng ta. Vậy lỗi này nguyên nhân do đâu và cách khắc phục như thế nào? Bài viết này mình sẽ giúp các bạn tìm hiểu nguyên nhân và cách khắc phục hiệu quả.
1. Lỗi chưa cài phần mềm UniKey
Đầu tiên khi nói về lỗi gõ tiếng Việt trên Unikey chúng ta không loại trừ trường hợp máy tính chưa cài phần mềm UniKey hoặc vì một lý do nào đó phần mềm đã không còn tồn tại trong máy tính của chúng ta nữa.
Để kiểm tra máy tính của bạn đã cài Unikey hay chưa chúng ta vào Control Panel để kiểm tra. Thao tác vào Control Panel như sau:
Bước 1: Mở Control Panel
Nhấn phím Windows trên bàn phím -> Gõ tìm kiếm Control Panel -> Sau đó, nhấn chuột trái vào Control Panel.
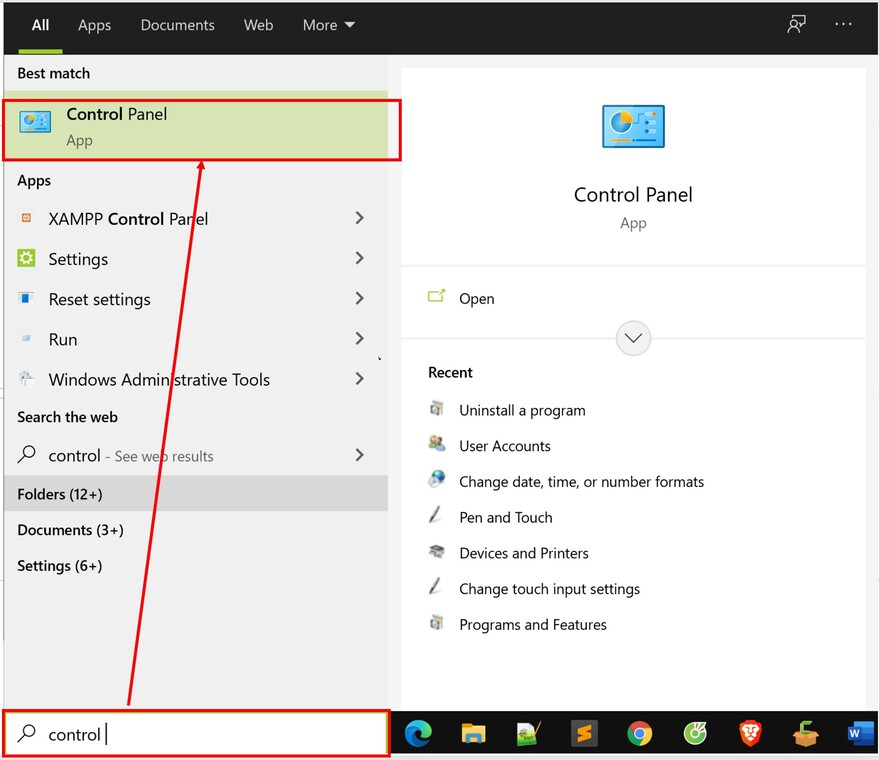
Bước 2: Tìm phần mềm UniKey
Sau khi giao diện Control Panel được hiển thị, bạn tiếp tục vào Programs -> Programs and Features.
Tại đây chúng ta sẽ tìm xem phần mềm UniKey đã được cài đặt hay chưa.
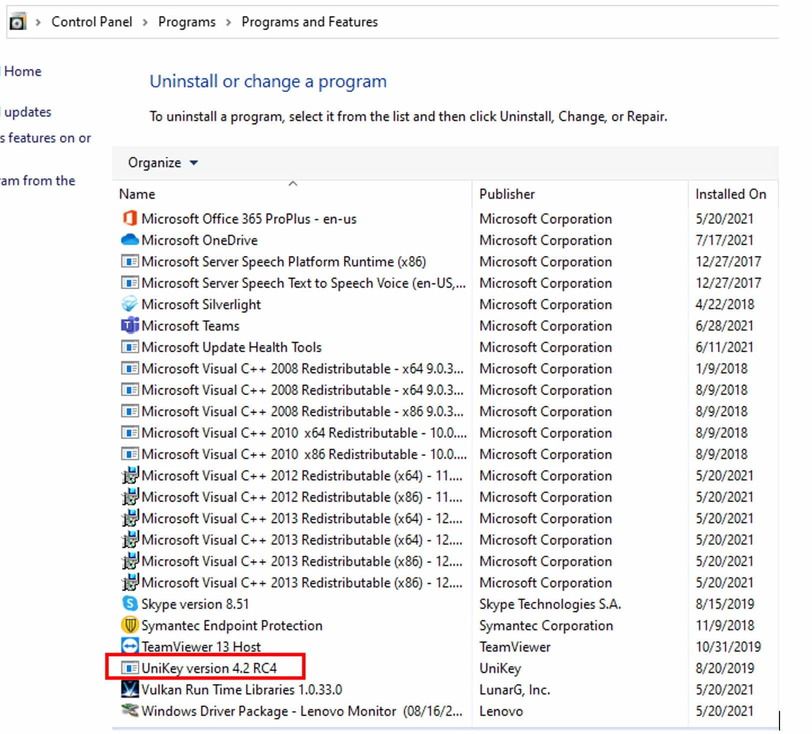
Nếu hiển thị như trên thì máy tính của bạn đã cài đặt phần mềm UniKey.
Nếu không, tức là máy tính của bạn chưa cài Unikey. Bây giờ bạn hãy tải UniKey và tiến hành cài đặt Tại Đây
Xem thêm cách tải phần mềm Unikey tại mục 5 trong bày viết này.
2. Lỗi chưa khởi động phần mềm UniKey
Máy tính của bạn đã cài đặt phần mềm UniKey nhưng chưa bật lên thì cũng không gõ được tiếng Việt.
Muốn kiểm tra máy tính đã bật phần mềm Unikey hay chưa? Bạn hãy quan sát góc phải của thanh Taskbar nằm dưới cùng màn hình.
Như hình sau đây thì phần mềm UniKey đã được khởi động.
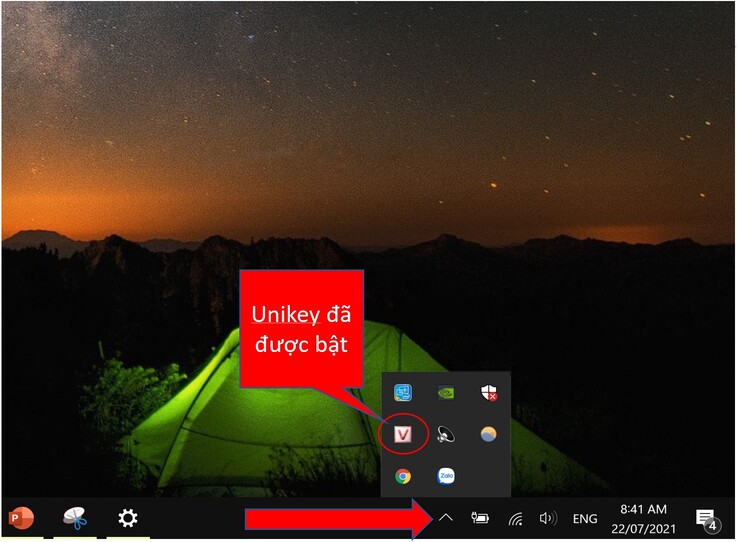
Nếu không xuất hiện biểu tượng chữ V hoặc chữ E tức là UniKey chưa được khởi động. Cách khởi động UniKey như sau:
Bước 1: Tìm phần mềm Unikey
Mở thanh tìm kiếm bằng cách nhấn tổ hợp phím Windows + S trên bàn phím -> nhập tên phần mềm UniKey -> Nhấp đúp chuột trái vào biểu tượng UniKey để khởi động.
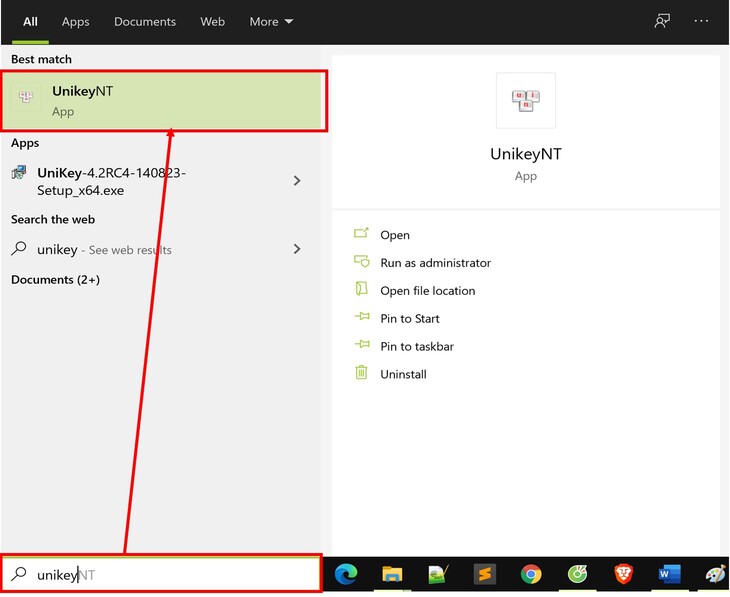
Bước 2: Khởi động UniKey cùng với hệ điều hành
Để tránh gặp phải lỗi này trong tương lai cũng như phải kiểm tra và khởi động phần mềm Unikey lặp đi lặp lại gây tốn thời gian. Tốt nhất, bạn hãy cài đặt Unikey khởi động cùng Windows để khi Windows được khởi động xong thì phần mềm Unikey lúc này cũng đồng thời được bật. Bạn làm theo cách sau đây:
Mở của sổ cài đặt UniKey bằng cách nháy đúp chuột vào biểu tượng Unikey ngoài màn hình hoặc thao tác tìm và mở UniKey như hình trên -> Tại cửa sổ tùy chỉnh UniKey, bấm Mở rộng ->Tích chọn Khởi động cùng Windows -> Bấm Đóng để lưu lại.
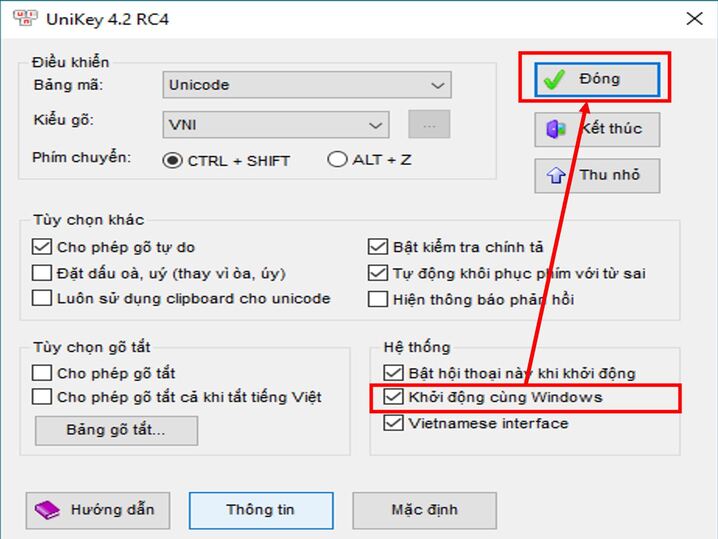
3. Lỗi tiếng Việt do chọn sai chế độ gõ UniKey
Có thể bạn đã quên mất phải chuyển sang chế độ gõ tiếng Việt và bộ gõ của bạn vẫn đang ở chế độ gõ tiếng Anh. Nếu bạn kiểm tra thấy biểu tượng của phần mềm trên thanh Taskbar là chữ E tức là bạn đang ở chế độ gõ tiếng Anh và chế độ gõ tiếng Việt đã bị tắt.
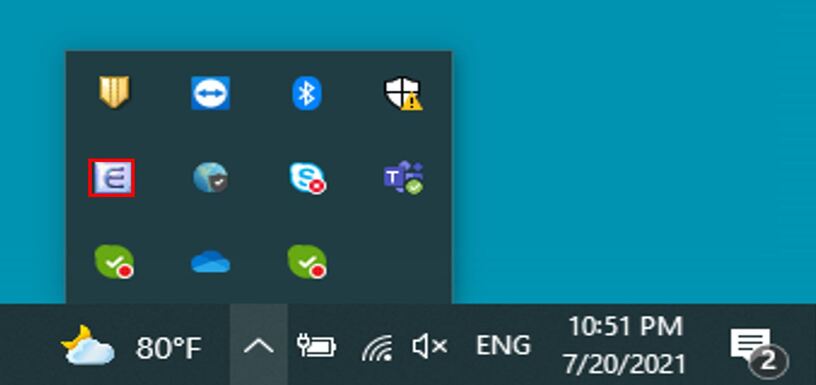
Cách khắc phục:
Bạn hãy click chuột trái vào biểu tượng phần mềm để chuyển sang hình chữ V màu đỏ hoặc sử dụng tổ hợp phím Ctrl + Shift để tiến hành bật/tắt chế độ gõ tiếng Việt.
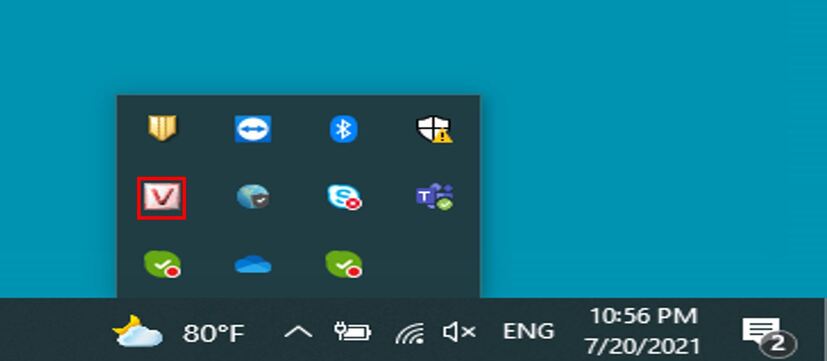
Bạn cũng có thể dùng tổ hợp phím tắt Ctrl + Shift, để tiến hành chuyển đổi qua lại hai chế độ gõ tiếng Anh sang chế độ gõ tiếng Việt và ngược lại. Sử dụng phím tắt sẽ giúp bạn tiết kiệm thời gian hơn.
4. Lỗi gõ tiếng việt do chọn sai bảng mã và kiểu gõ UniKey
Để gõ được tiếng việt, bạn phải chọn đúng bảng mã và kiểu gõ. Bảng mã thông dụng nhất ở đây là Unicode còn kiểu gõ là kiểu Telex hoặc VNI trong đó:
- Bảng mã Unicode và Kiểu gõ Telex cho UniKey để gõ được tiếng Việt theo kiểu gõ Telex (gõ dấu bằng chữ).
- Bảng mã Unicode và Kiểu gõ VNI cho UniKey để gõ được tiếng Việt theo kiểu gõ VNI (Gõ dấu bằng số).
Lý do chúng ta chọn bảng mã Unicode là do đây là bảng mã hỗ trợ soạn thảo các kiểu chữ thông dụng nhất hiện nay như: Times News Roman, Arial, Calibri,…
Kiểu gõ bạn thường dùng là gì thì chọn đúng kiểu gõ đó.
Cách khắc phục
Mở cửa sổ tùy chỉnh của phần mềm gõ tiếng Việt UniKey và chọn bảng mã Unicode và kiểu gõ Telex hoặc VNI tùy vào kiểu mà bạn sử dụng. Sau đó nhấn vào Mặc định để lưu lại. Như hình dưới đây.
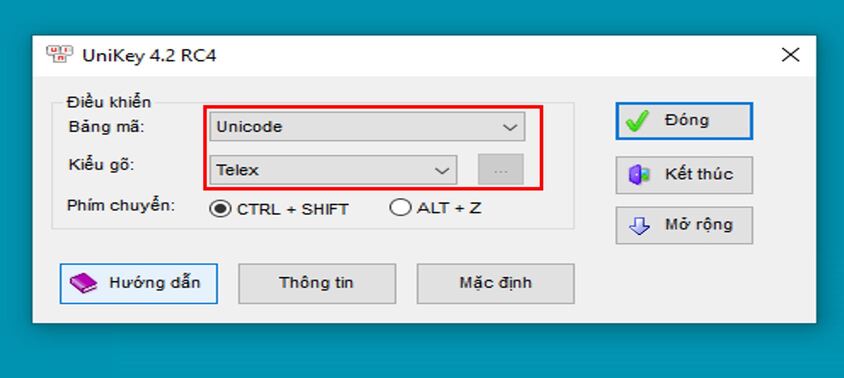
5. Lỗi không gõ được tiếng Việt do cài bản UniKey đặt không phù hợp
Nếu đã sửa tất cả những lỗi nêu trên mà bạn vẫn không gõ được tiếng Việt thì rất có thể phiên bản UniKey không phù hợp với hệ điều hành trên máy tính của bạn.
Cách khắc phục
Bạn cần mở UniKey để kiểm tra phiên bản đang sử dụng xem thử có phù hợp với máy tính của bạn không.
Bước 1: Tìm và gỡ cài đặt phần mềm UniKey.
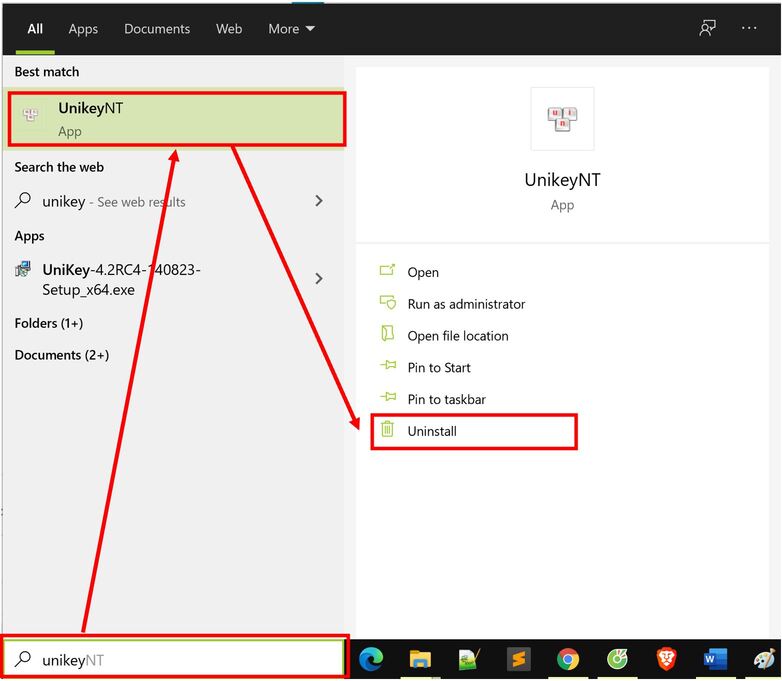
Bước 2: Kiểm tra phiên bản hệ điều hành của máy tính
Nhấn tổ hợp phím Windows + R để mở của sổ Run và nhập vào chữ: dxdiag và nhấn OK
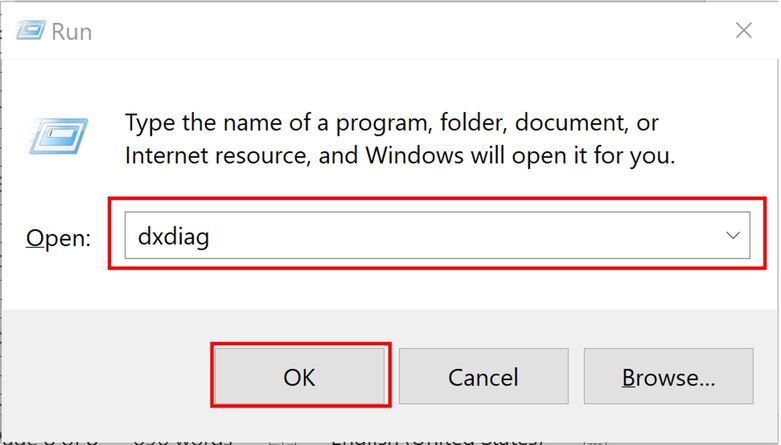
Thông tin máy tính của bạn sẽ hiện ra như sau:
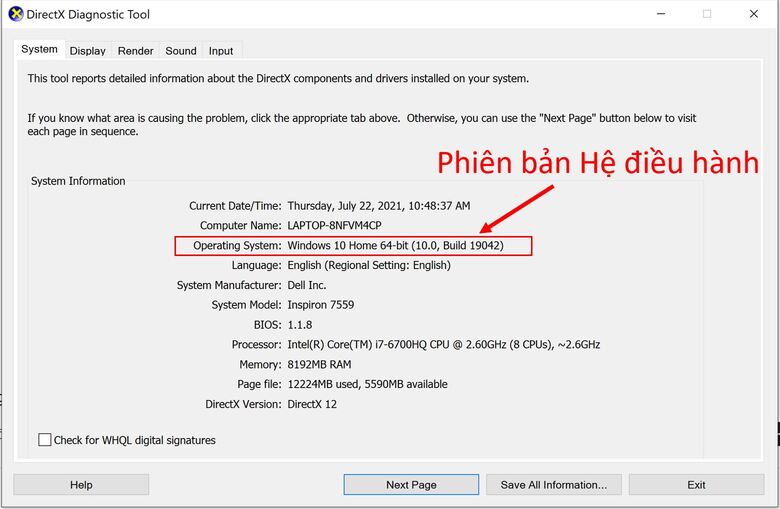
Bước 3: Tải và cài đặt phiên bản UniKey phù hợp
Dựa vào phiên bản hệ điều hành, chúng ta truy cập vào trang tải UniKey Tại đây
Lưu ý chọn phiên bản phù hợp với máy tính của mình:
- Windows 7 phù hợp UniKey 4.0.
- Windows XP phù hợp với phiên bản UniKey 3.6 hoặc UniKey 2.0.
- Windows 8 và Windows 10 thì nên tải UniKey 4.3 RC4 32 bit (với phiên bản máy là 32 bit) hoặc UniKey 4.3 RC4 64 bit (với phiên bản 64 bit).
Tham khảo hình dưới đây:

KẾT LUẬN
Trong bài viết này mình đã đưa ra tất cả những lỗi thường gặp khi sử dụng phần mềm UniKey để gõ tiếng Việt. Từ đó đưa ra cách khắc phục một cách chi tiết cụ thể khi gặp các vấn đề này.
Mình hy vọng những kiến thức này giúp ích cho các bạn. Chúc các bạn thành công.
Cảm ơn bạn đã đọc bài viết. Nếu thấy hay và hữu ích thì đừng quên để lại một đánh giá và chia sẻ cho mọi người cùng đọc nhé.