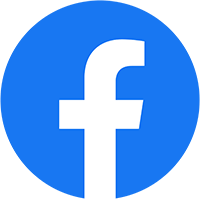Trong quá trình sử dụng Word, có rất nhiều nguyên nhân như mất điện, máy tính bị tắt đột ngột hay là đã soạn thảo nhưng quên nhấn nút Save khiến dữ liệu bị mất sạch chính là nỗi ám ảnh của nhiều người làm việc văn phòng.
Vậy liệu chúng ta có thể lấy lại file Word khi chưa kịp lưu hay không? Câu trả lời là hoàn toàn có thể nhé và không những vậy bạn sẽ lấy lại được các file Word chưa lưu bằng mọi phiên bản Word từ trước đến nay nữa.
Tuy nhiên, việc làm này sẽ không hề dễ dàng. Bạn hãy theo dõi bài viết này để tìm hiểu nhé. Đảm bảo bạn sẽ thành công ngay từ lần đầu làm.
1. Những trường hợp nào có thể khôi phục được file word khi chưa kịp lưu
- Những file Word chưa kịp lưu khi bị tắt nguồn đột ngột.
- Những file Word đã lưu, khi soạn thảo văn bảo mới vào nhưng lại quên lưu nội dung đó mà lỡ tắt file.
2. Cách lấy lại file word khi chưa kịp lưu file
Hầu như mọi người đều sẽ có thói quen là mở file word mới lên, soạn thảo nội dung cần thiết và cuối cùng mới lưu file. Thói quen này không tốt. Mình khuyên các bạn tốt nhất nên lưu file ở thao tác đầu tiên rồi mới soạn thảo văn bản, khi đó soạn thảo tới đâu thì bấm Ctrl+S lưu đến đó. Để tránh việc khi máy bị tắt nguồn hoặc bị treo máy thì cũng không làm mất dữ liệu nhé.
Cách giải quyết
Đối với trường hợp quên chưa lưu file Word và xảy ra sự cố nêu trên, để lấy lại file bạn làm như sau:
Bước 1: Mở file Word mới -> Chọn Tab File -> Chọn Info.
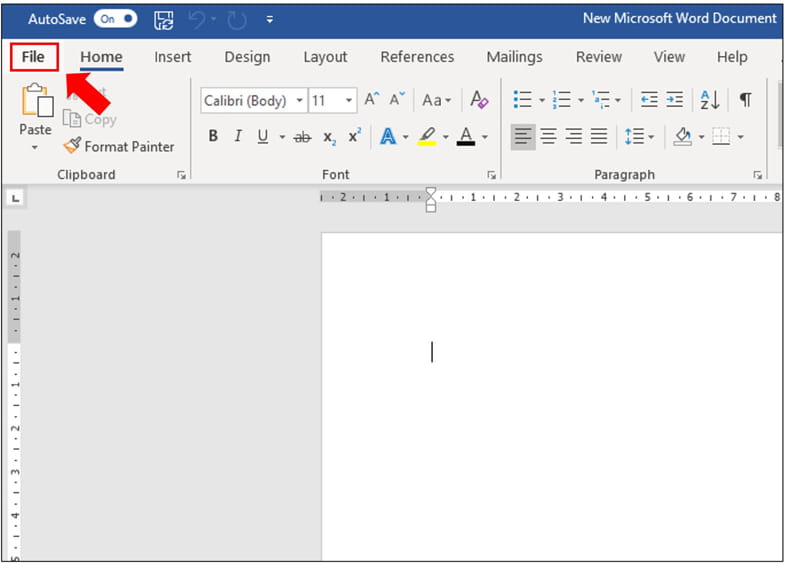
Bước 2: Tại Info -> Chọn Manage Document -> Chọn Recover Unsaved Document.
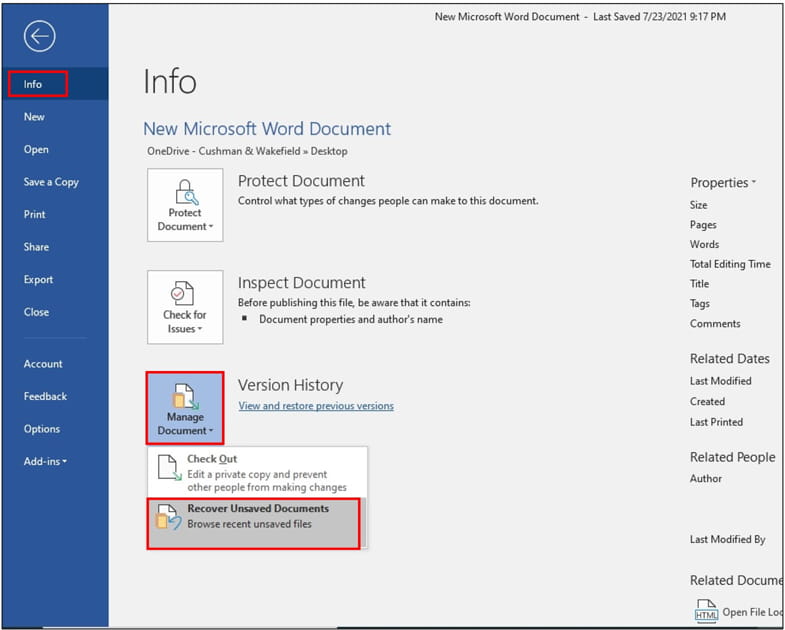
Bước 3: Tại thư mục UnsavedFiles sẽ chứa danh sách các file mà bạn chưa kịp lưu. Để khôi phục, bạn bấm đúp vào file đó và mở nó lên.
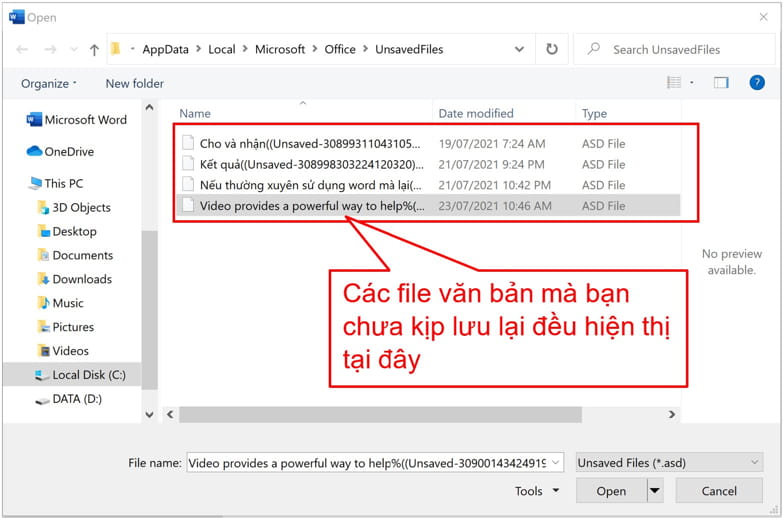
Bước 4: Sau khi mở được file lên, thì bạn bấm vào Save As để lưu lại file.
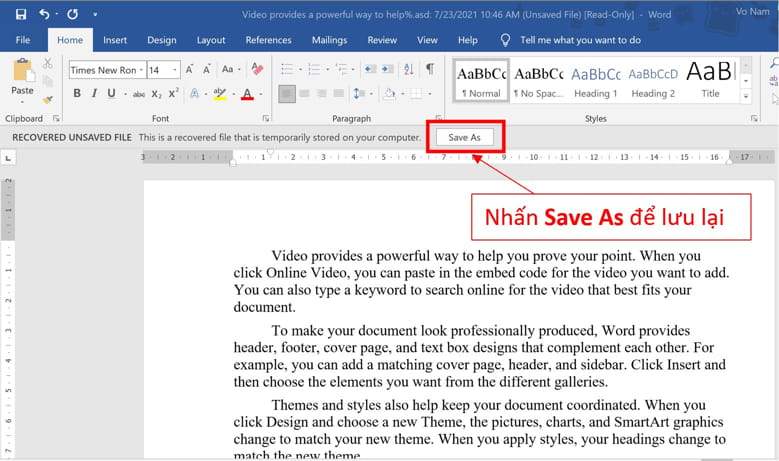
3. Cách khôi phục lại nội dung file word khi chưa kịp lưu file
Ví dụ mình có file đã lưu tên file là Tiểu luận và có nội dung như sau.
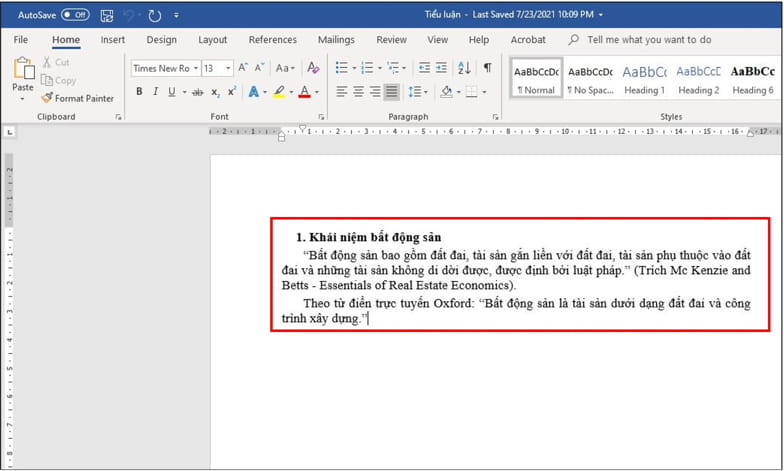
Tiếp tục mình sẽ thêm nội dung mới vào như hình dưới nhưng lại lỡ tay quên nhấn nút Save hoặc xảy ra sự cố tắt nguồn đột ngột.
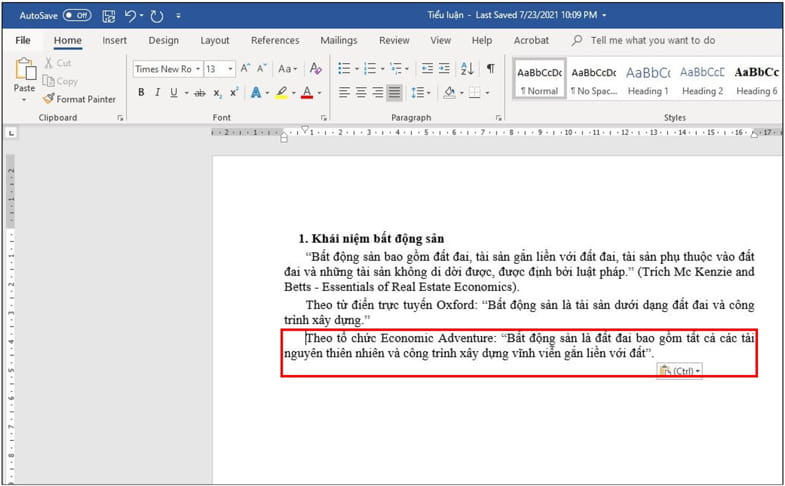
Lúc này nội dung mới thêm vào sẽ không được lưu và chỉ có nội dung cũ mình đã lưu trước đó. Với trường hợp này, vẫn lấy lại được dữ liệu mới được thêm vào, các bạn làm như sau nhé:
Cách giải quyết
Bước 1: Chọn Tab File -> Chọn Info -> Chọn Manage Document -> Chọn Recover Unsaved Document.
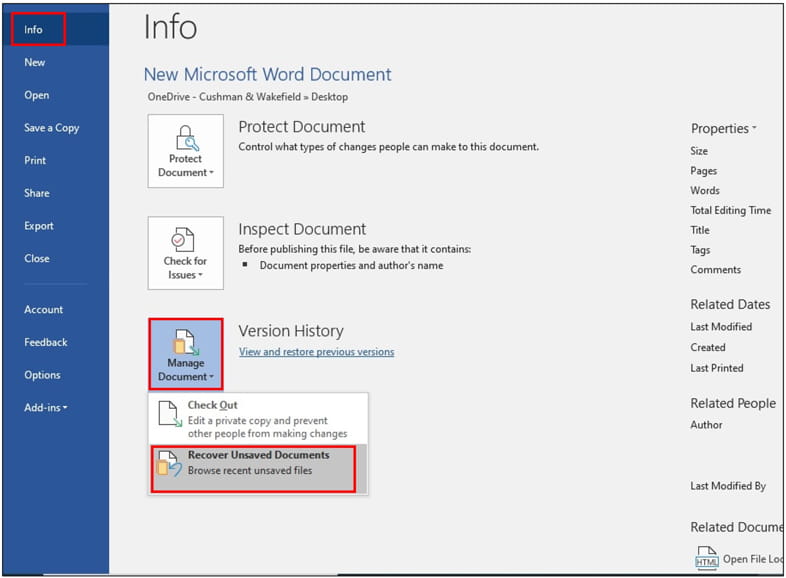
Bước 2: Chọn vào AppData
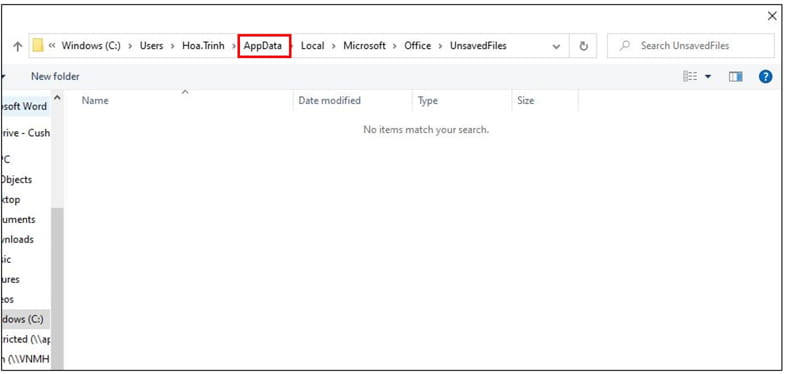
Bước 3: Chọn vào Roaming.
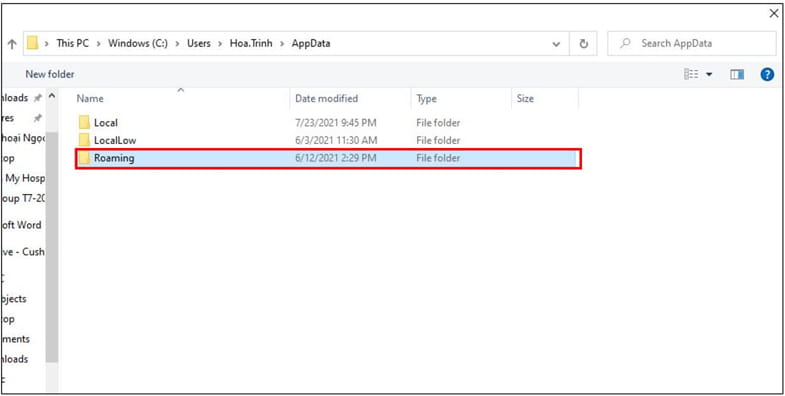
Bước 4: Bạn tìm thư mục Microsoft và chọn vào đó.
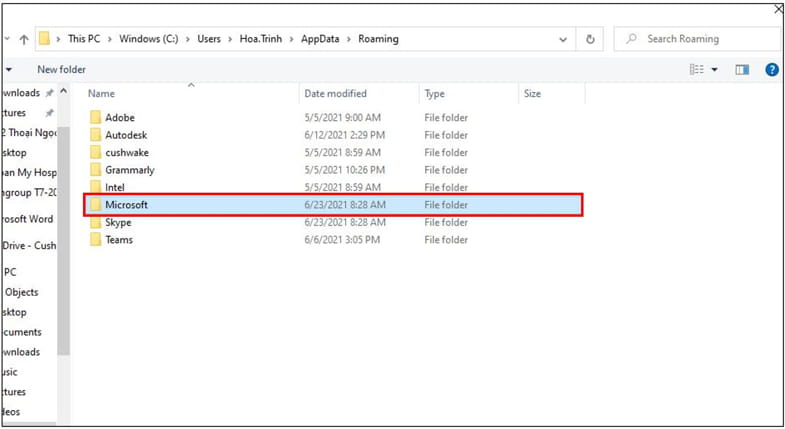
Bước 5: Bạn kéo tìm thư mục Word và chọn vào đó.
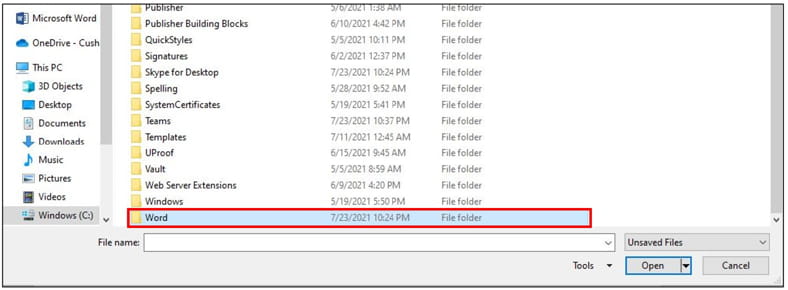
Bước 6: Chọn vào thư mục trùng với tên mà bạn đã đặt file trước đó và mở file lên.
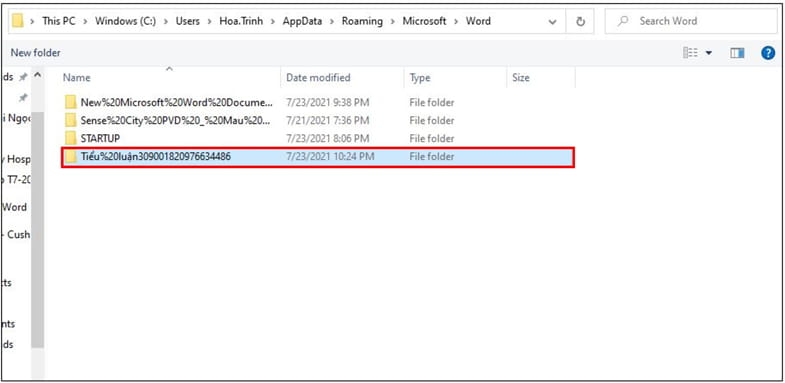
Bước 7: Sau đó bạn vào File và chọn lại Save as để lưu lại file ra nơi khác nhé!
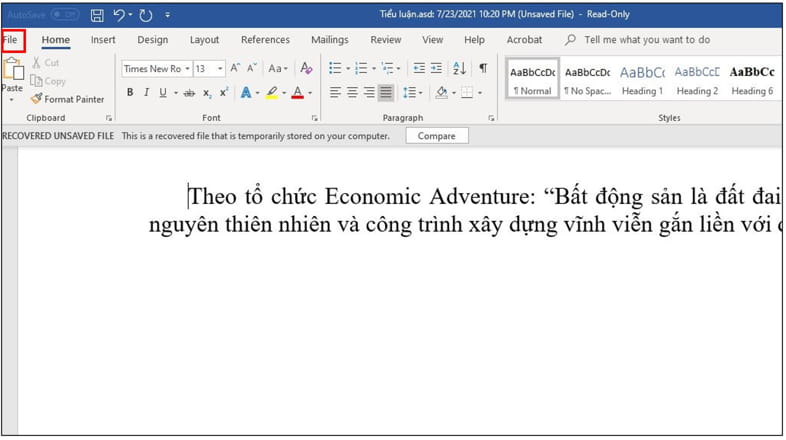
4. Thiết lập để phần mềm word tự động lưu file – không sợ bị mất dữ liệu khi đang làm việc
Để đảm bảo file word trong quá trình làm việc luôn tự động lưu để phòng mất mát dữ liệu đang làm việc do sự cố cũng như để có thể lấy file bị mất đảm bảo thành công ngay từ lần đầu, bạn phải bật 2 tính năng là AutoSave và AutoRecover.
- Chức năng Autosave:
- Tự động lưu sau 1 khoảng thời gian (bạn có thể tùy chỉnh thời gian lưu 1 phút, 5 phút, 10 phút, 20 phút…).
- Khôi phục lần lưu trước đó khi bạn xảy ra sự cố.
- Chức năng AutoRecover: Lấy lại được những file Word chưa kịp lưu hoặc quên lưu khi bị tắt máy đột ngột.
Sau đây, mình sẽ hướng dẫn bạn cách bật AutoSave và AutoRecover trong Word
Bước 1: Chọn Tab File.
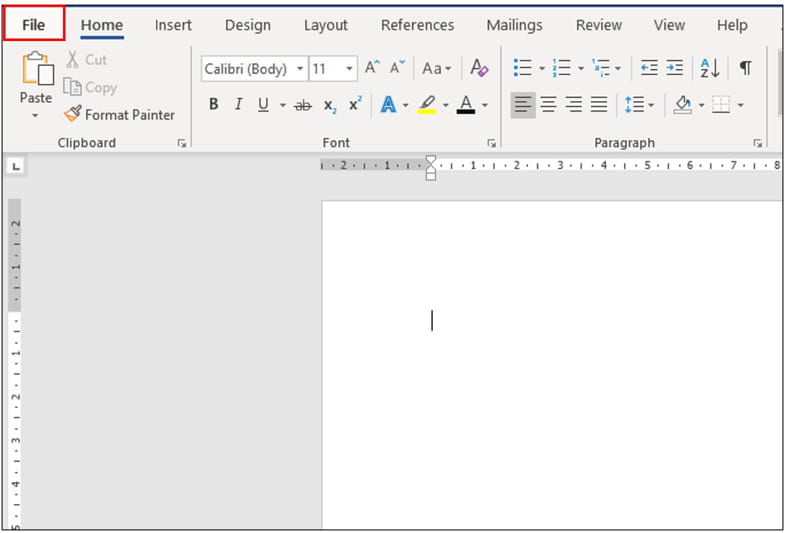
Bước 2: Chọn Options.
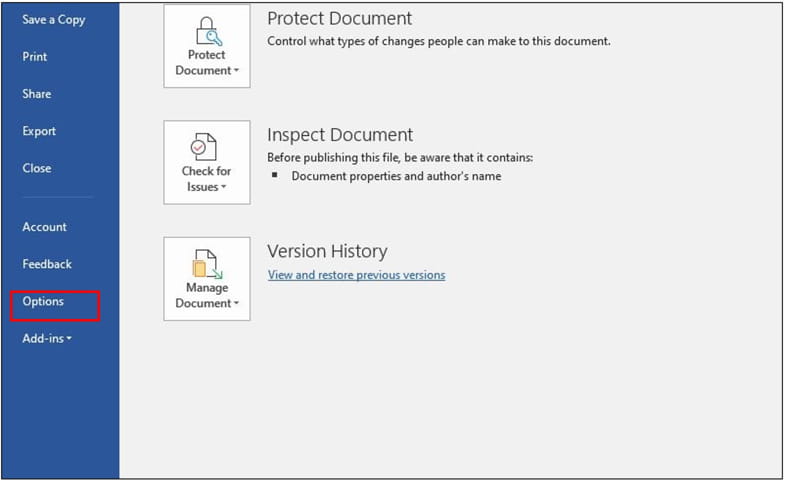
Bước 3: Hộp thoại Word Options hiện lên -> chọn Save.
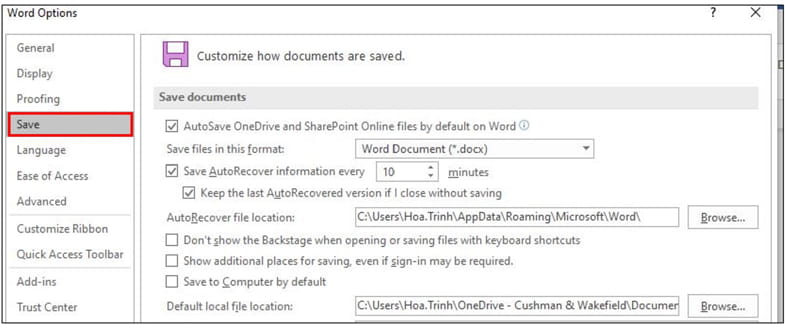
Bước 4: Tích vào Save Auto Recover: Chọn thời gian lưu là 1 minutes và tích Keep the last Autosave -> Nhấn OK.
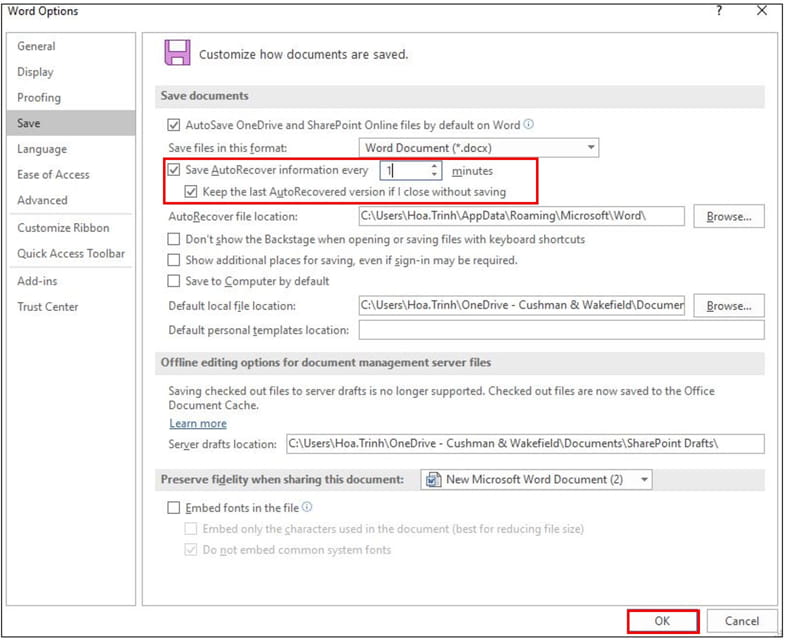
Vậy là Word sẽ tự động lưu thay đổi của file sau 1 phút. Điều này sẽ giúp cho rủi ro mất dữ liệu do các sự cố không mong muốn bị giảm đi. Giúp chúng ta yên tâm trong quá trình làm việc.
Kết luận
Bài viết này mình đã hướng dẫn các bạn cách lấy lại file word chưa kịp lưu một cách đơn giản và dễ thực hiện nhất. Mình đã thử rất nhiều lần và đều thành công. Cảm ơn các bạn đã đọc và chúc các bạn thành công!
Ngoài ra, phương pháp này có thể thực hiện trên các phần mềm như Microsoft Excel, Microsoft PowerPoint. Các bạn chỉ cần làm như hướng dẫn của mình ở trên.